You can download PDFescape Desktop installation file by clicking here. Once you have downloaded the file you will be able to install the application.
The process for downloading the installer file will have some differences depending on the web browser you are using.
Below you will find instructions for each browser followed by how to install PDFescape Desktop.
Downloads appear in the bottom left corner of the Google Chrome window. Once the download is completed, click on the installer file.
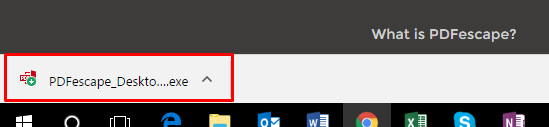
You will see a window appear confirming the file you are about to download. Click on Save File.
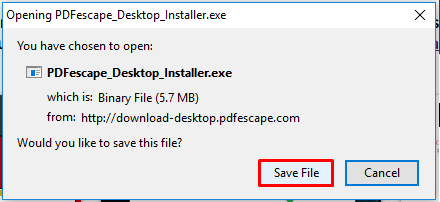
Firefox will now download the installer. Click on the arrow to expand the list of downloads, then choose PDFescape Desktop install file.
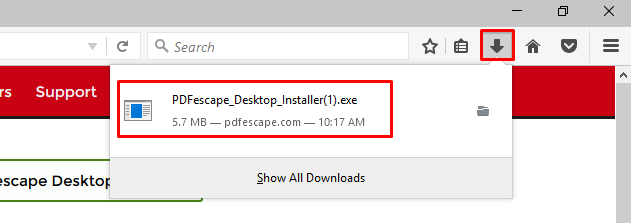
A popup at the bottom of the window will ask you what you want to do with the installer you are about to download, choose Run.

A popup will appear at the bottom of the screen asking what you would like to do with installation file, click Save.

Once the installer has been downloaded, the popup will update with new options. Choose Run to start installing PDFescape Desktop.

When you run the installer, you may see a notification advising you that there will be changes made to your system. Should this window appear, click on Yes.
You may encounter an additional security warning. Windows enables this warning to make sure you are aware of everything you are downloading. This is normal and there is no need for caution. Select Run to continue.
This message is dependent on your Windows settings. You may not encounter it at all.
The PDFescape Desktop installer will now launch. If you do not want to use PDFescape Desktop in English, click on the dropdown under Please select your preferred language and choose the one you want.
Click on Next to proceed.
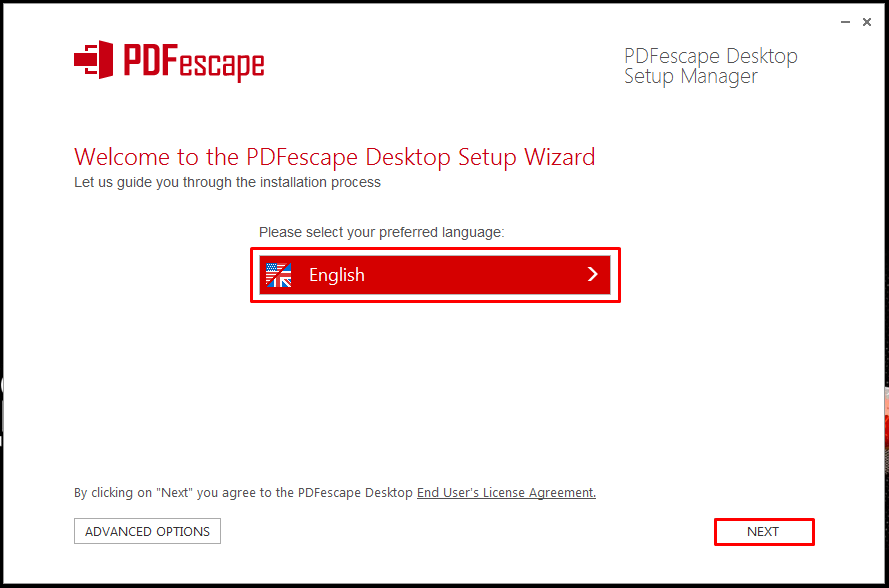
PDFescape Desktop will now download and install the core modules it needs to launch. You will be advised of the progress as it installs each piece of the software.
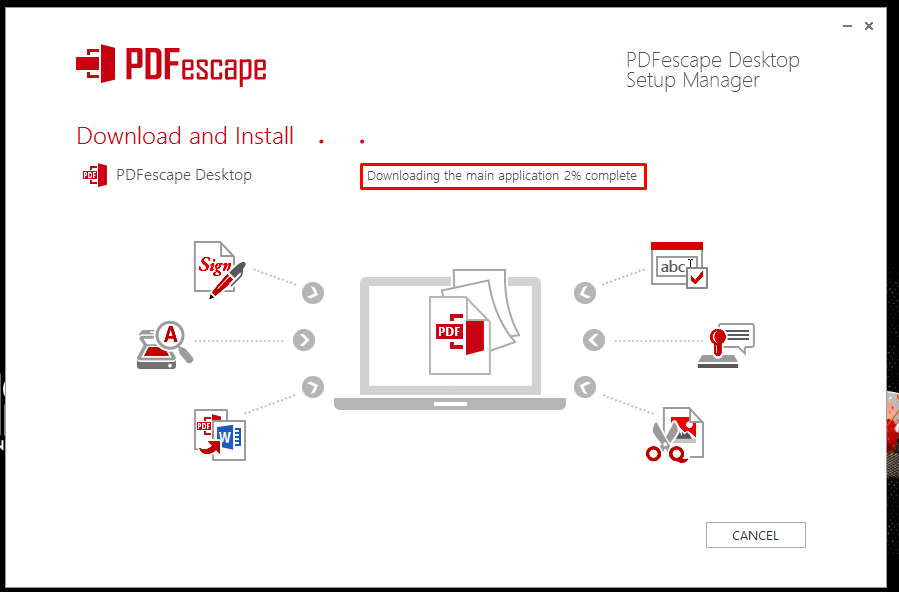
Once the essentials are on your system, PDFescape Desktop will launch. This allows you to start viewing documents as the rest of the application installs.
There will be a popup in the bottom right corner of your screen. Clicking on More Details will open a window allowing you to check on the installation status of the remaining modules.
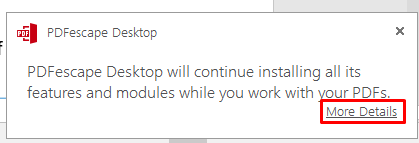
You can choose to Pause or Cancel the installation of any module. Choosing cancel will only cancel the installation of that module, not the remainder of the application.
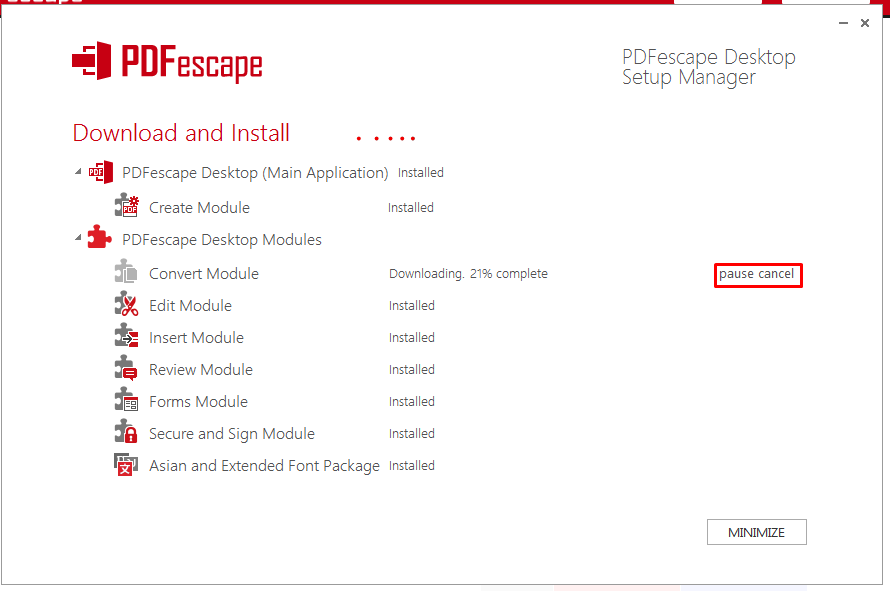
You can close this window at any time without impacting the installation process.
Once all the modules are ready to go, you will need to restart PDFescape Desktop to access them. This popup will appear, click on Restart.
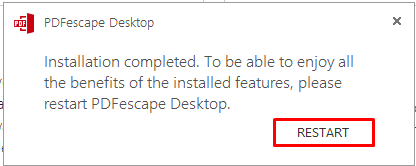
You do not need to restart the application right away, be mindful you won’t be able to work with your PDFs until you do
PDFescape Desktop is now fully installed on your system. The first time the application is opened you will be prompted to start a trial or activate your purchase.
Choose the option which best applies to unlock software functionality.
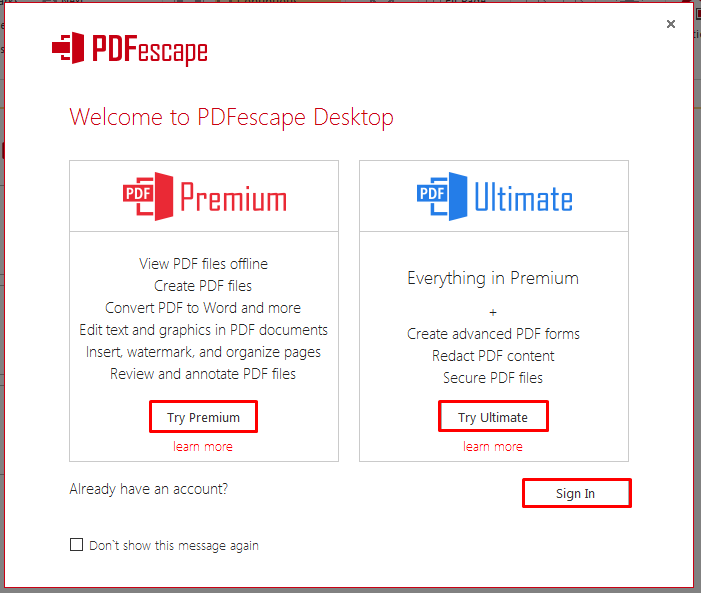
Click here to learn more about activating PDFescape Desktop.
The PDFescape website will open. If you are not already logged in, you will be prompted to do so. Enter your login credentials and click on Login, or choose the social media option that was used to create your account.